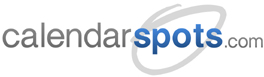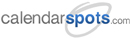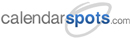Support -> Comment créer un service
Comment créer un service
Ce guide explique comment créer vos services et configurer les règles de prise de rendez-vous.
Étape 1. Accédez à la section « Ajouter un service »
Sous l'onglet « Services » dans la section « Paramètres », sélectionnez le sous-onglet
« Ajouter un service ».

Étape 2. Complétez le profil du service
Dans la section « Profil », entrez le nom du service que vous désirez ajouter. Vous pouvez
également ajouter une brève description dans la boîte « Description ». Sélectionnez ensuite
la catégorie à laquelle appartient ce service du menu déroulant. S'il n'y a pas de catégories
inscrites, la catégorie par défaut sera « Autre ». Pour créer des catégories, sous l'onglet
« Services » dans la section « Paramètres », sélectionnez le sous-onglet
« Ajouter une catégorie ».
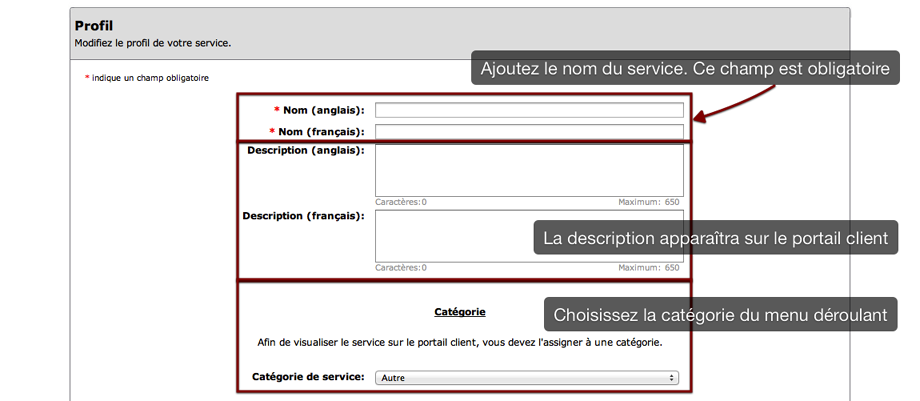
Étape 3. Sélectionnez une couleur
Cliquez sur le lien « Sélectionner une couleur ». Utilisez l'outil couleur qui apparaîtra pour
associer une couleur à votre service à l'aide de la souris. La couleur assignée sera utilisée
pour mieux distinguer ce service sur le calendrier des rendez-vous.
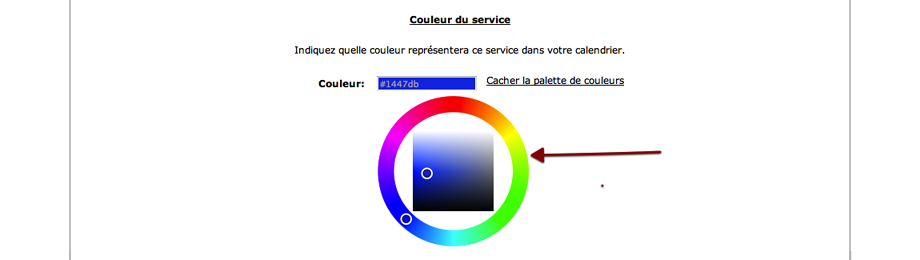
Étape 4. Sélectionnez les salles où le service sera offert
Dans la section « Salles », cochez les salles où le service sera offert en cliquant dans les
petites boîtes à côté de chaque salle. Vous pouvez également cocher que le service sera offert
chez le client, s'il y a lieu. Le service doit être assigné à au moins une salle sans quoi il
ne pourra être réservé.
Il est également possible d'assigner un ordre de priorité aux salles. Lors de la prise de rendez-vous en ligne,
pour une plage horaire donnée le logiciel assignera le rendez-vous à la salle avec la plus haute priorité.
De plus, les salles apparaîtront sur les planificateurs dans leur ordre de priorité.
Si vous désirez désactiver le volet « Salles », veuillez communiquer avec l'équipe de support technique.
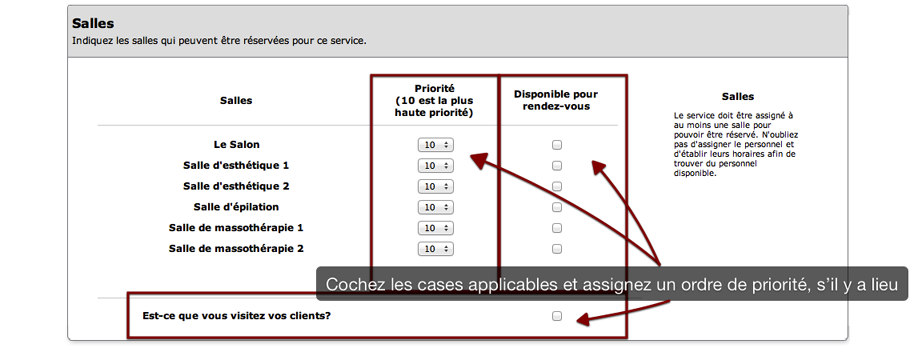
Étape 5. Sélectionnez les employés qui offriront le service
In the Staff section of the page, select the employees that will perform the service by checking
off the appropriate boxes.
Dans la section « Employés », cochez les noms des employés qui offriront le service en cliquant dans les
petites boîtes à côté de chaque nom d'employé. Le service doit être assigné à au moins un employé sans quoi il
ne pourra être réservé. Il est également possible d'assigner un employé à un service sans qu'il soit possible
de réserver celui-ci en ligne. Pour ce faire, veuillez enlever le crochet dans la boîte sous la colonne
« Disponible pour rendez-vous en ligne ».
Il est également possible d'assigner un ordre de priorité aux employés. Lors de la prise de rendez-vous en ligne,
pour une plage horaire donnée le logiciel assignera le rendez-vous à l'employé avec la plus haute priorité
(si le client a sélectionner l'option « pas de préférence »).
De plus, les employés apparaîtront sur les planificateurs dans leur ordre de priorité.
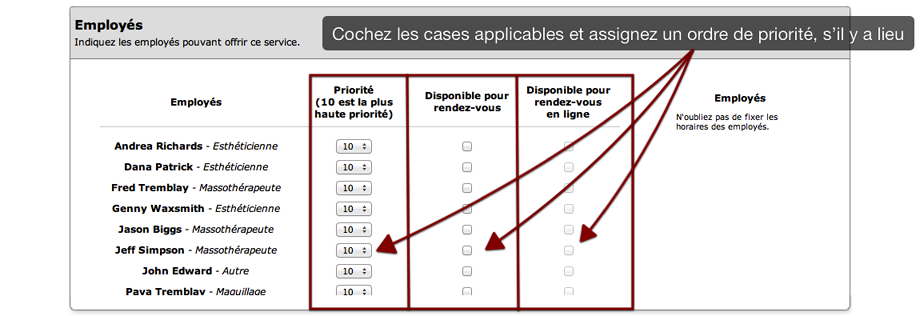
Étape 6. Indiquez la durée et le prix du service
Dans la section « Durée et prix », indiquez la durée du service (heures et / ou minutes) à l'aide
des menus déroulants. Ensuite, indiquez le prix dans la boîte à cet effet. Lorsque vous aurez
terminé, cliquez sur « Ajouter ». La durée et le prix apparaîtra dans la liste. Vous pouvez
ajouter plusieurs durées et prix pour le même service en répétant cette étape. Pour supprimer
une durée et prix, sélectionnez celui à supprimer dans liste à l'aide de la souris et cliquez
sur « Supprimer ». Pour supprimer toutes les options, cliquez sur « Supprimer tout ».
Vous devez indiquer au moins une durée sans quoi le service ne pourra être réservé.
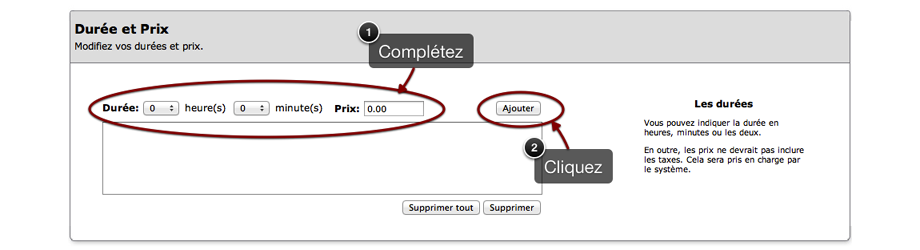
Étape 7. Déterminez vos règles de prise de rendez-vous
Si vous désirez que vos clients puissent prendre rendez-vous en ligne pour ce service, la section
« Règles de prise de rendez-vous en ligne » devra être complétée. Premièrement, cochez « Vos
clients peuvent-ils réserver des rendez-vous en ligne ? ». La section grisée pourra maintenant
être modifiée. Cochez les options offertes selon vos préférences.
Vous pouvez également ajouter une question à demander à votre client afin de mieux les servir pendant leur
rendez-vous. Par exemple, vous pourriez leur demander s'ils ont des allergies dont vous devriez être au courant.
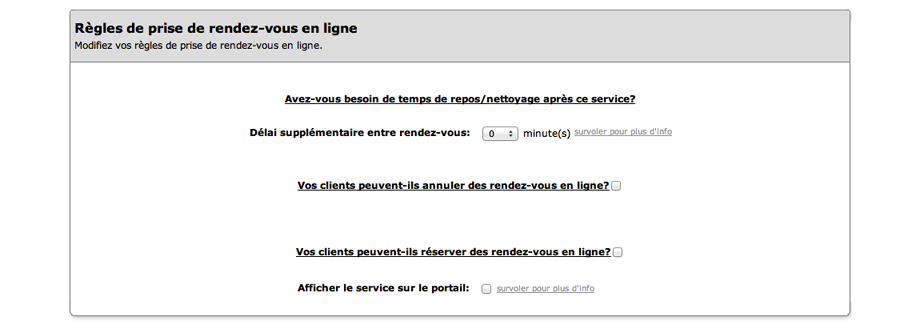
Étape 8. Personnalisez le courriel de confirmation de rendez-vous
La section « Confirmation par courriel » vous permet de personnaliser le courriel de confirmation de rendez-vous
qui sera automatiquement envoyé au client lors de la prise de rendez-vous. Pour ajouter du texte personnalisé à
notre message standard, dans la boîte à cet effet, ajoutez-le tel que vous voulez qu'il apparaisse. De plus, cochez
la case à cet effet, si vous désirez ne pas inclure votre adresse d'affaires dans le courriel.
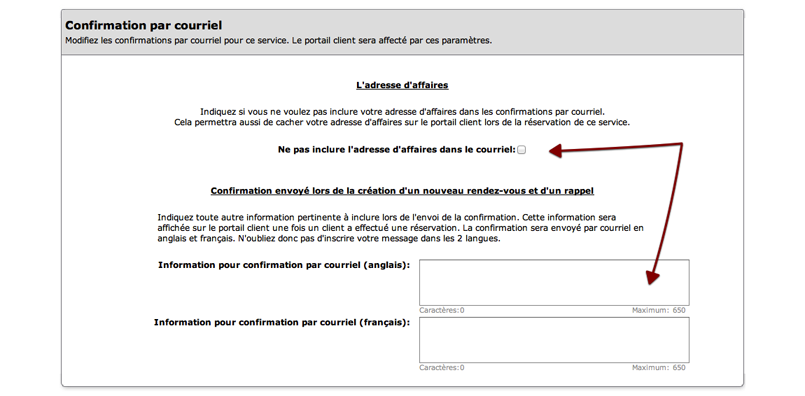
Étape 9. Sauvegardez vos changements
N'oubliez pas de cliquer sur « Sauvegarder » au bas de la page avant de quitter.