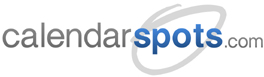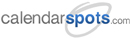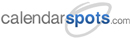Support -> Comment réserver un rendez-vous (à l'interne)
Comment réserver un rendez-vous (à l'interne)
Voici comment fixer un rendez-vous sur le calendrier des employés en suivant la méthode étape-par-étape.
Étape 1. Accédez au calendrier des employés
Sous l'onglet « Calendriers », sélectionnez le sous-onglet « Calendrier employés ».

Étape 2. Sélectionnez l'adresse, la catégorie, le service et la date
À l'aide des menus déroulants à gauche du calendrier, sélectionnez l'adresse d'affaires du rendez-vous,
la catégorie du service offert ainsi que le service. Sur le petit calendrier mensuel, sélectionnez la
date désirée. Cette date apparaîtra en bleu et la plage horaire de ce jour apparaîtra sur le gros calendrier
journalier à la droite. Enfin, cliquez sur le bouton « Créer Rendez-vous ».
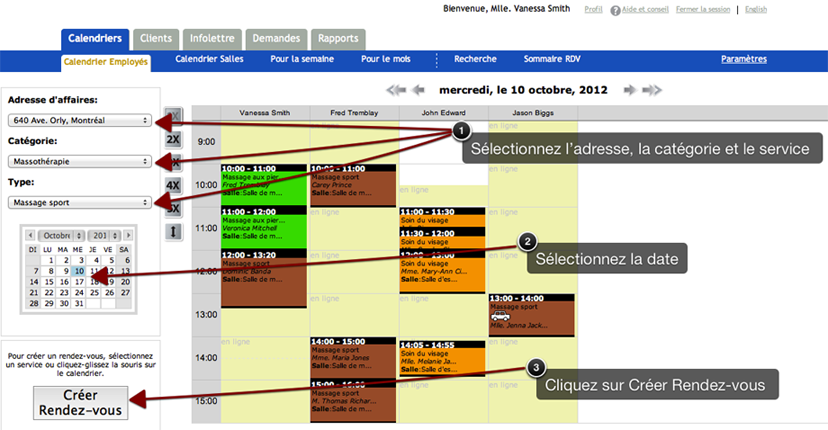
Étape 3. Sélectionnez le client
La base de données clients apparaîtra pour vous permettre de choisir le client pour lequel le service sera
réservé. Vous pouvez faire une recherche par prénom, nom de famille, courriel, numéro de téléphone ou groupe,
dans la boîte de recherche. Si le client n'est pas encore dans votre base de données, vous pouvez l'ajouter
en cliquant sur le lien pour le formulaire express dans le coin supérieur droit.
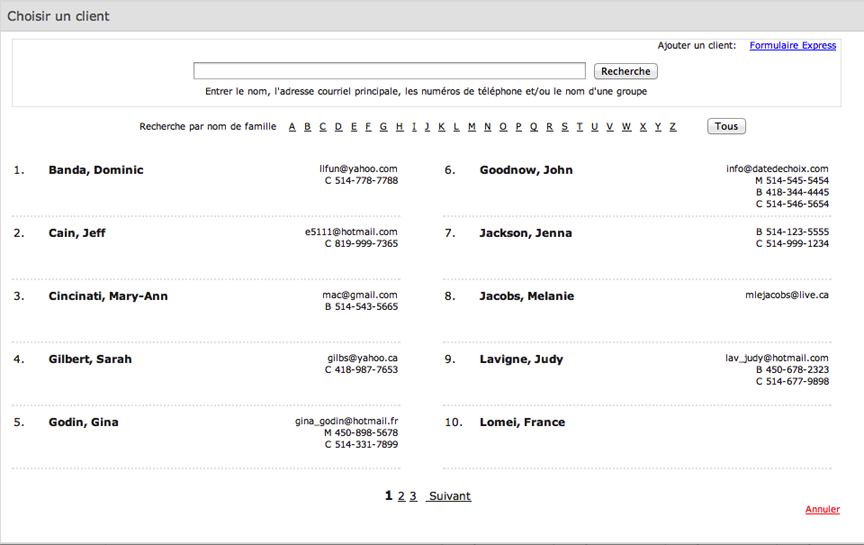
Étape 4. Sélectionnez la durée
Une fois le client sélectionné, une fenêtre apparaîtra vous invitant à choisir une durée prédéfinie (celles
qui ont étés établies dans la section paramètres) en cliquant sur « Sélectionner ». Vous avez également
l'option de sélectionner une durée personnalisée en cliquant sur le bouton à cet effet. Dans ce dernier scénario,
indiquez la durée et le prix, et cliquez sur « Sélectionner ».
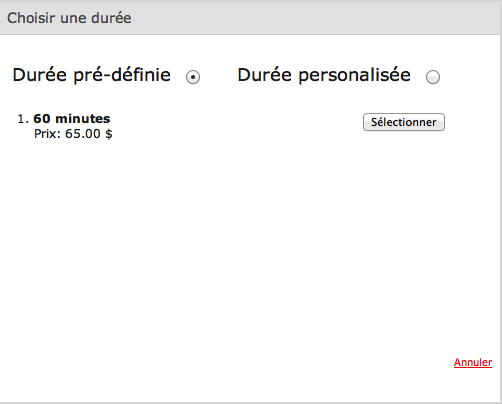
Étape 5. Déplacez la boîte de rendez-vous sur le calendrier
Une boîte de rendez-vous apparaîtra ensuite sur la plage horaire. La taille de la boîte est proportionnelle à
la durée du rendez-vous. Notez que seuls les employés offrant ce service sont visibles sur le calendrier. De plus,
les moments déjà réservés seront bloqués. Avec le bouton gauche de la souris, cliquez sur la boîte et déplacez-la
à l'heure désirée. Vous ne pouvez pas réserver une heure qui chevauche sur un autre rendez-vous déjà réservé.
Lorsque vous aurez choisi l'heure appropriée, lassez tomber la boîte en relâchant le bouton gauche de la souris.
S'il y a un conflit de salle ou autre, un message d'avertissement apparaîtra. Vous pourrez à ce moment là modifier
ou annuler le rendez-vous, selon le cas.
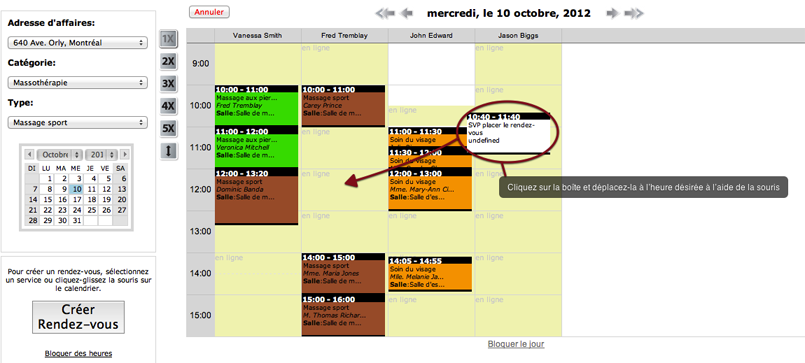
Étape 6. Confirmez les détails du rendez-vous
Lorsque le rendez-vous sera placé sur le calendrier, une fenêtre de confirmation apparaîtra. Vérifiez que tous les
détails du rendez-vous sont exacts. Sinon, vous pourriez y apporter des modifications ainsi qu'ajouter des notes.
Enfin, pour confirmer le rendez-vous, cliquez sur « Sauvegarder ».
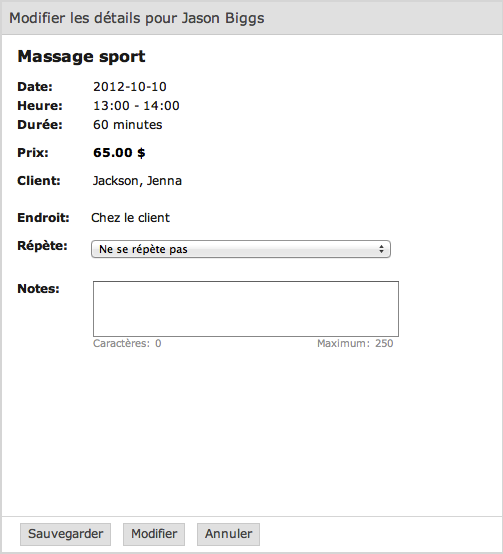
NOTES:
a) Lorsqu'un moment est réservé, il ne sera plus disponible sur le portail client: vos clients ne pourront donc
pas réserver un autre rendez-vous à ce même moment.
b) Afin de rendre le calendrier plus flexible, des rendez-vous pris à l'interne pourront être réservés à l'extérieur
des zones disponibles (délimités par les zones jaunes). Mais ceci n'est pas possible sur le portail client pour éviter
les erreurs.
c) Une zone horaire grise sur le calendrier indique que ce bloc de temps n'est disponible qu'à partir du portail. Ceci
peut arriver si vous avez programmé des horaires d'employés différents à l'interne que sur le portail.
d) Les statuts des rendez-vous peuvent être mis à jour manuellement en double-cliquant sur la boîte de rendez-vous sur
le calendrier et sélectionnant « Assisté » ou automatiquement en sélectionnant cette option sous l'onglet « Avancé »
dans la section « Paramètres ». Sous cette dernière option, tous les rendez-vous sont mis à jour automatiquement avec
le statut « Assisté » à minuit de chaque jour.